ウォールバルーンとは?
自立する壁面をかんたんに施工できる画期的な商品、それがウォールバルーンです。
ウォールバルーンは、デパートや量販店の吹き抜けの装飾、展示会やイベントのアイキャッチ、
SPツールとしても、幅広くご利用いただいております。

(c) vitamin balloon
この四角いバルーン一つ一つがウォールバルーンで、ウォールバルーン同士を付属の両面テープで貼り付けることで、このように大きな装飾物を作ることができます。
平面状に張り合わせることで、パーティションやアートとして活用したり、
立体的に張り合わせることで、写真のような立体装飾物を作ることもできます。

(c) vitamin balloon
ウォールバルーンで施工するためには、以下の点に気を配る必要があります。
1、施工場所の広さに合ったサイズの作品をデザインする必要がある
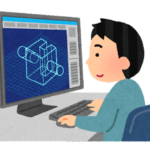
2、各色何枚準備すればよいかを事前に算出する必要がある

3、そもそもデザインをどうやってすればいいの?
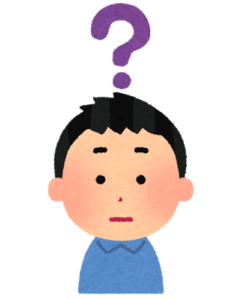
これらすべてを解決するのが、「ウォールバルーンエディタ」です。
ダウンロードはこちらから。
※Windows環境(Windows8, Windows10)で動作を確認しております。
ウォールバルーンエディタの使い方
今回は、「3メートル×4メートルの壁を装飾したい」という漠然とした状態からデザインを始めてみましょう。
1、起動~大きさを決める
ウォールバルーンエディタをこちらからダウンロードして解凍、起動すると、このような画面が出てきます。

今回はウォールバルーンを使いますので、こちらを選択し、決定をクリックします。
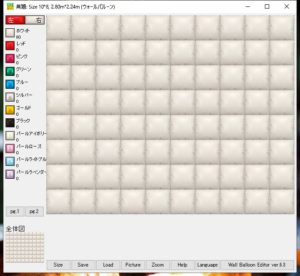
画面が出てきました!バルーンの大きさや数は、タイトルバーに表示されています。
今回は横3メートル、縦2メートルに収めたいので、「矢印キー」でバルーンの数を調整します。
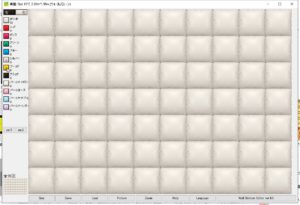
今回の場合は、横10枚、縦7枚でちょうどよいようです。
2、デザイン
背景は金色にしてしまいましょう。パレットから金のバルーンを選択して、
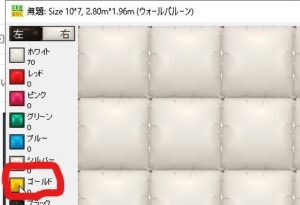
「Altキー」を押しながらバルーンをクリックすることで、塗りつぶすことができます!
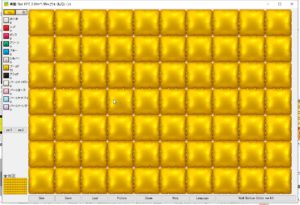
次に、パレットから黒いバルーンを選択して、おにぎりを描いていきましょう。

あ!はみだしちゃった!でも大丈夫。「Ctrlキー」を押せば、、

一つ前に戻ることができます!

輪郭が完成しました。

輪郭内を塗りつぶすためには、白いバルーンを選択して、「Altキー」を押しながらクリックすればよいのですが、
「右クリック」の色にすでに白いバルーンが選択されています。

なので、輪郭内で、「Altキー」を押しながら右クリックしてみましょう!
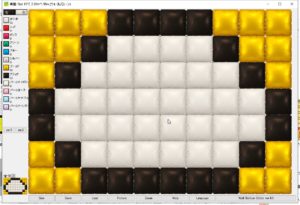
ごはんが現れました。次はのりを描きましょう。「Shiftキー」を押しながらドラッグすると、、
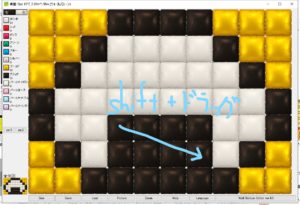

長方形に塗りつぶすこともできます。これでデザインは完成です!
3、保存
デザインが完成したら、Saveボタンをクリックして、保存しましょう。
拡張子は.wbeとなります。
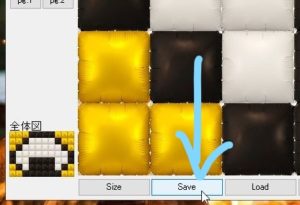
保存できたら、一度エディタを閉じてみましょう。
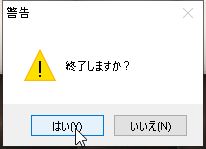
ウォールバルーンエディタからこのファイルを開けば、、
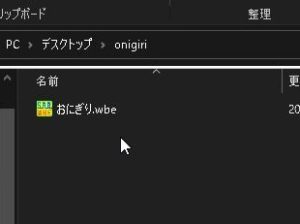
おにぎりが再度表示されました!
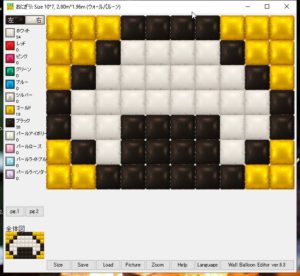
実際にこの装飾を作る際に、何色が何枚必要なのかは、設計図を出すとわかります。
Pictureボタンをクリックすると、、
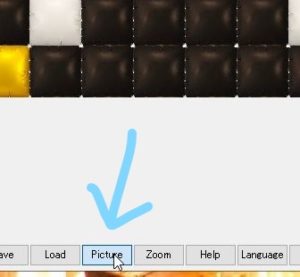
設計図が表示されました!これで何色が何枚必要かがわかります。
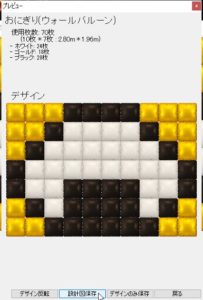
この設計図も画像として保存できますので、保存しましょう。
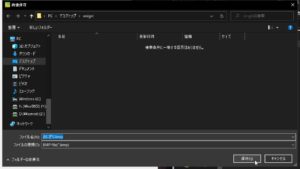
これで設計図も簡単に作ることができました。
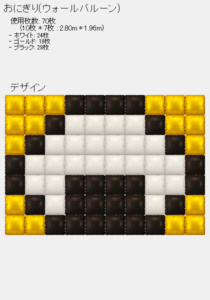
これ以降、実際の施工については、こちらを御覧ください。
まずはお問い合わせください!
※横11m×縦2mになります!
ウォールバルーンエディタを使えば、思い通りのデザインの壁面装飾が可能です。
他と違ったインパクトの有る壁面装飾、立体装飾物をお探しであれば、ぜひご利用ください。
お問い合わせはこちらから。
【おまけ】
ウォールバルーンでQRコードも作れますよ!
現物を読み取れるかどうかはわかりませんが。。
https://www.sagballoons.com
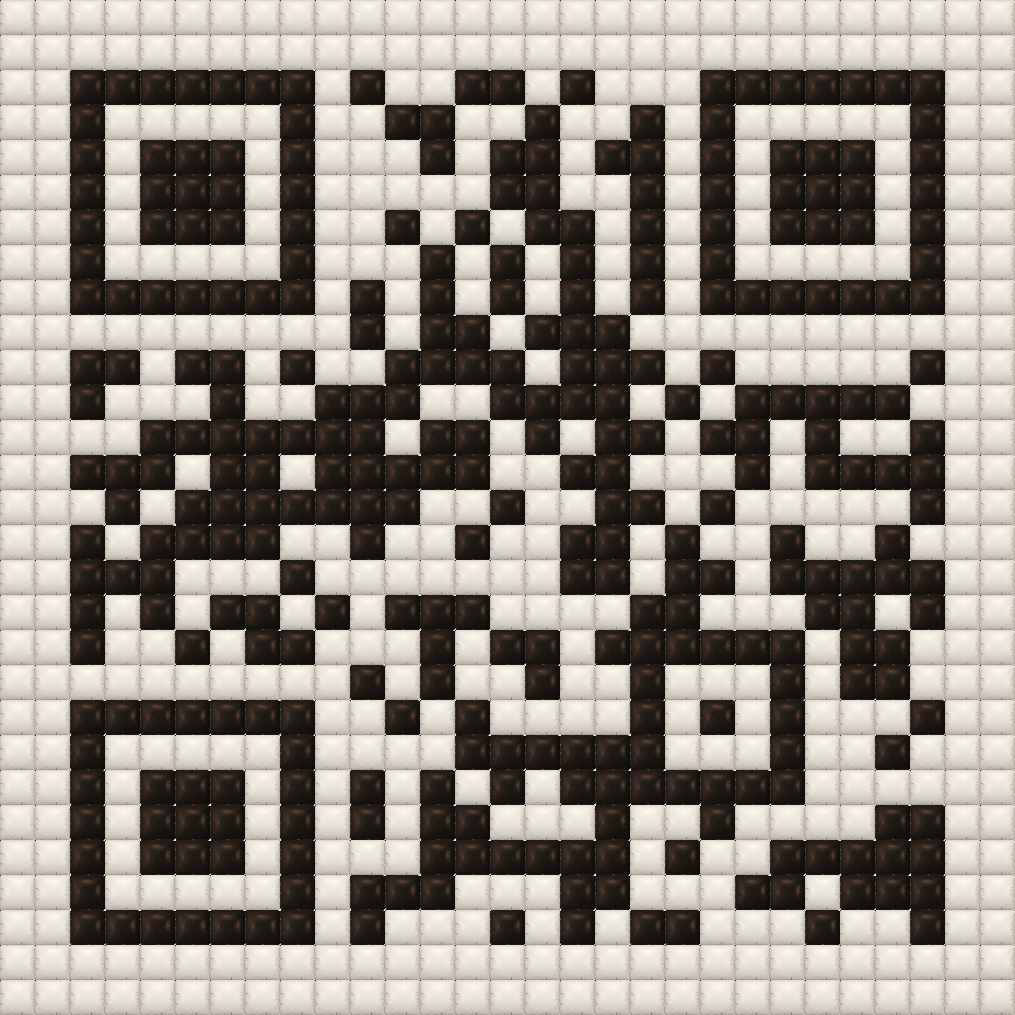
※横8.1m×縦8.1mになります!

